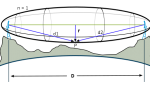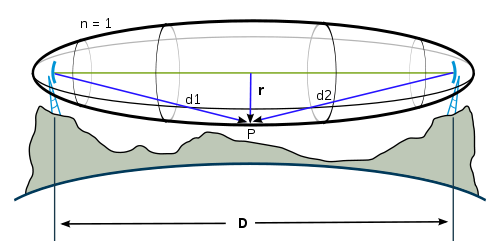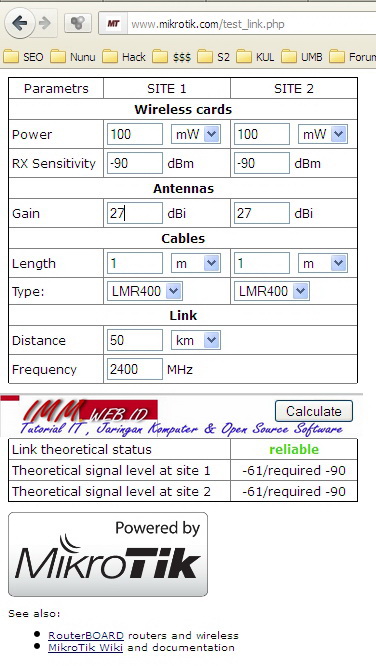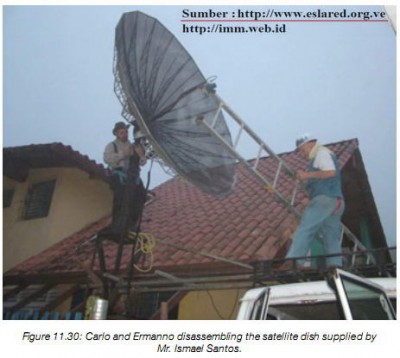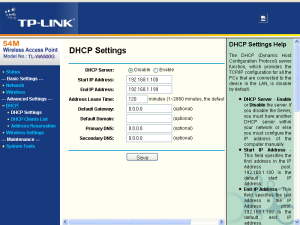Artikel ini menjelaskan bagaimana menjadikan Mikrotik sebagai Wireless Access Point. Perangkat yang dibutuhkan adalah mikrotik routerboard dengan slot wireless (Mini-PCI) seperti RB411 atau RB433 dan pastinya Wireless Cardnya donk (R52Hn, XR2, etc).
Lanjutlah, bagaimana sih membuat wireless access point dengan mikrotik.
Saya anggap anda sudah mempunyai perangkat seperti yang saya sebutkan diatas.
Pertama, masuk ke routerboard anda dengan winbox. Klik menu Wireless. Defaultnya Interfaces WLan anda dalam posisi disable, kalo kita liat di winbox berwarna abu-abu. Jadi sebelumnya kita enable dulu. Klik interface wlan anda lalu klik tanda “√” untuk mengaktifkan interfaces wireless anda.
Untuk konfigurasi interface wireless kita, double klik di nama interfaces wireless Anda.
Isi beberapa option :
Mode : ap-bridge (karena kita ingin menjadikan wireless mikrotik sebagai akses point)
Band : 2.4Ghz-B/G (standarnya aja yang bisa didukung kebnyakan wireless client ex:laptop)
Frequency : 2412 (pilih sesuai keinginan anda)
SSID : somename (isi bebas, SSID adalah identitas Access Point Anda, jika laptop scan wifi nama itu lah yang muncul di laptop client)
Security Profile : default (jika ingin tanpa password, Jika anda ingin memberikan password untuk akses point Anda, anda bisa setting pada option “Security Profile” dengan klik dropdown, tapi sebelumnya anda harus membuat profile baru dulu)
Band : 2.4Ghz-B/G (standarnya aja yang bisa didukung kebnyakan wireless client ex:laptop)
Frequency : 2412 (pilih sesuai keinginan anda)
SSID : somename (isi bebas, SSID adalah identitas Access Point Anda, jika laptop scan wifi nama itu lah yang muncul di laptop client)
Security Profile : default (jika ingin tanpa password, Jika anda ingin memberikan password untuk akses point Anda, anda bisa setting pada option “Security Profile” dengan klik dropdown, tapi sebelumnya anda harus membuat profile baru dulu)
Cara Memberikan Password untuk Mikrotik Wireless Akses Point
Tutup box setting wireless anda barusan jika sudah selesai. Masuk ke tab “Security Profile” trus klik add (tanda “+”) akan keluar box seperti gambar di bawah.
Isi beberapa option :
Name : profile_baru (isi bebas, nama ini yang akan muncul pada pilihan option “Security Profile” pada wireless setting)
Mode : dynamic keys
Authentification Types : Centang “WPA-PSK sama WPA2-PSK”
Mode : dynamic keys
Authentification Types : Centang “WPA-PSK sama WPA2-PSK”
Setelah
di apply, jgn lupa pilih pada option “Security Profile” pada menu
wireless interfaces dengan profile yang baru kita buat.
Cara Melihat User Yang Terhubung ke Mikrotik Wireless Akses Point
Anda
bisa melihat komputer atau laptop yang terkoneksi dengan wireless akses
point kita, klik tab “Registration”. Anda bisa melihat MAC Address
masing-masing komputer yang terhubung. Seperti gambar di bawah.
Sejauh
ini anda sudah membuat akses point wireless dengan Mikrotik. Anda
tinggal memberikan IP Address pada interfaces WLAN anda, dan membuat
DHCP server juga pada interfaces WLAN anda.
Untuk membuat client agar terhubung dengan internet, konsepnya sama dengan konfigurasi ethernet/port seperti biasa. Bedanya cuma jenis intefacesnya.