Artikel ini setidaknya memberikan wawasan, pengetahuan serta skill “How to Installing and Managing Windows Server” khususnya bagi rekan-rekan yang tidak memiliki biaya untuk mengikuti Training resmi MCSA ataupun MCSE. Dan juga bisa menjadi tambahan wawasan bagi-rekan System Administrator ataupun System Engine Windows Server. Serta artikel ini sebagai dasar pengetahuan dalam memahami artikel saya lebih lanjut mengenai Installasi dan Implementasi Windows Clustering Server System. So… artikel ini hanyalah sebagai sharing pengalaman dan implementasi Windows Server di Corporate.
NOTES : Jangan komentar ‘kenapa bukan Linux‘, karena akan saya bahas juga pada artikel berikutnya. Termasuk Implementasi Linux Clustering Server System. Sekali lagi, artikel-artikel saya ini hanyalah sharing aja bukan bermaksud untuk meng’guru’i karena saya sendiri masih terus belajar dan belajar.
Step by Step Installasi ACTIVE DIRECTORY Windows Server 2003 dalam implementasi untuk Corporate ini akan saya bagi menjadi beberapa bagian atau tahapan, diantaranya adalah :
- Tahap Installasi OS Windows Server.
- Tahap Installasi / Konfigurasi Active Directory.
- Tahap Konfigurasi Group Policy Domain Controller.
- Tahap Installasi Email Server / Exchange Server.
- Tahap Konfigurasi File Server.
- Tahap Konfigurasi Printer Server.
- Tahap Konfigurasi Web Server / Internet Information Services.
- Dan lain-lain… ( Windows Server Cluster Services… ).
Jadi installasi pada Server beneran saya sarankan mengunakan CD / DVD Installer Smart Guide / Smart Start-nya sesuai merk Server yang kita miliki. Karena CD / DVD Installer Smart Guide / Smart Start sudah otomatis melakukan installasi semua driver Server yang diperlukan termasuk driver harddisk server mengunakan harddisk SCSI ataupun harddisk SAS ( Serial Attach SCSI ) yang mutlak di perlukan sebelum proses installasi Windows Server.
Langkah pertama : Siapkan PC / Virtual Machine dengan harddisk yang cukup, sebaiknya minimal 40 GB.

Langkah Kedua : Siapkan / pastikan Booting From CD First.
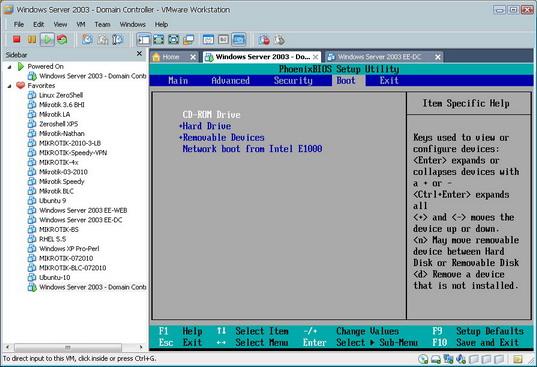
Langkah Ketiga : Setelah setting BIOS selesai, simpan dan lakukan restart.
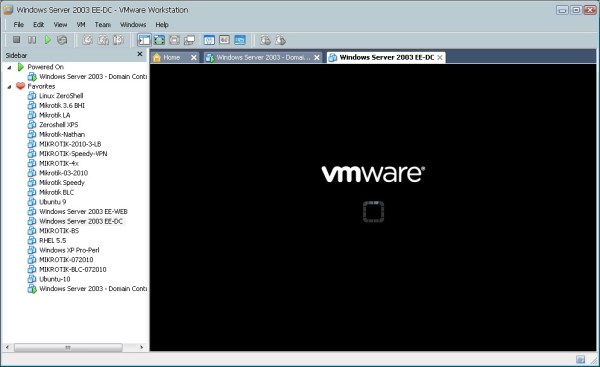
Langkah Keempat : Setelah Booting dari CD Installer ( bisa dari file ISO maupun dari fisikal CD Installer Windows Server 2003 maka akan muncul seperti dibawah ini. Tekan ENTER untuk melanjutkan proses.

Langkah Kelima : Tekan F8 untuk AGREE dan memulai proses installasi.

Langkah Keenam : Selanjutnya kita atur partisi harddisk yang akan kita install OS Windows 2003 Server ini. Tekan ENTER untuk memulai CREATE Partition.

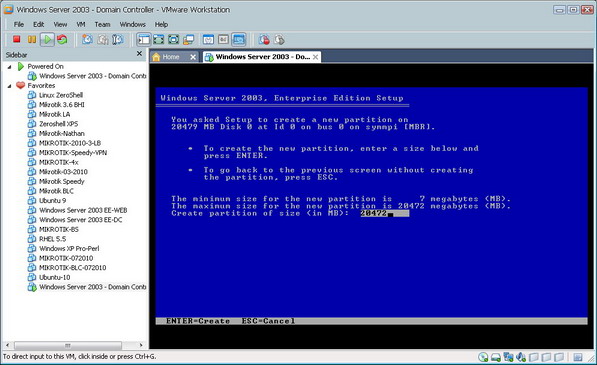
Langkah Ketujuh : Setelah partisi harddisk telah kita buat, tekan ENTER untuk memulai proses install.

Langkah Kedelapan : Selanjutnya kita pilih Format the partition using NTFS file system. NTFS ini akan sangat bermanfaat pada pengaturan Security suatu folder pada konfigurasi selanjutnya ( setting Folder Permission, dll ).
Langkah Kesembilan : Tunggu hingga proses format selesai dan akan dilanjutkan proses COPY file dari CD Installer ke harddisk.


Langkah Kesepuluh : Selanjutnya kita atur Regional dan Language, tapi kita nanti bisa atur lebih lanjut…

Langkah Kesebelas : Lalu kita masukkan Nama komputer dan Organization…

Langkah Keduabelas : Selanjutnya kita masukkan Serial Number dari License Windows Server kita.

Langkah Ketigabelas : Selanjutnya kita pilih / kita atur mode Licensing Windows Server kita, disini ada 2 pilihan. Yaitu :
- Per-Server ( berdasarkan Concurent User atau User yang nantinya akan terkoneksi ke Server kita ini ).
- Per-Device / Per-User ( masing-masing User atau masing-masing CLient harus punya CAL / Client Access License ).

Langkah Keempatbelas : Selanjutnya kita masukkan Nama Komputer dan Password Administrator.


Langkah Kelimabelas : Lalu kita setting tanggal dan Jam yang tepat lalu klik Next.

Langkah Keenambelas : Tunggu hingga proses selesai.

Langkah Ketujuhbelas : Lalu kita atur / setting IP Address-nya, atau kita dapat atur lebih lanjut nantinya. Jadi kita pilih Typeical setting.

Langkah Kedelapanbelas : Kita atur Workgroup dulu lalu klik Next ( karena kita akan atur Server ini sebagai Domain Controller Server ).

Langkah Kesembilanbelas : Setelah FInish, maka server kita akan melakukan Restart.
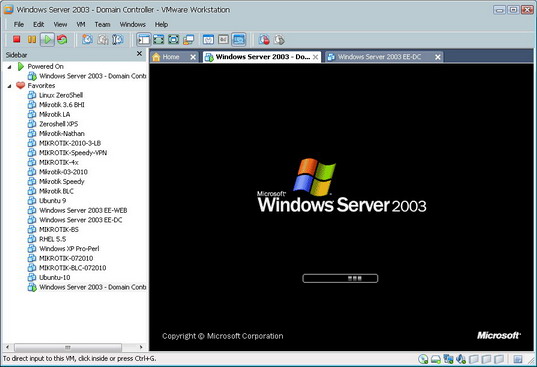
Langkah Keduapuluh : Setelah muncul tampilan Login dibawah ini berarti installasi Windows Server kita telah berhasil. Maka selanjutnya kita dapat melakukan Login.

Langkah Keduapuluh Satu : Login dengan Username & Password yang telah kita buat sebelumnya.

Langkah Keduapuluh Dua : Tampilan Pertama setelah kita Login, klik finish aja karena kita akan atur lebih lanjut nantinya.
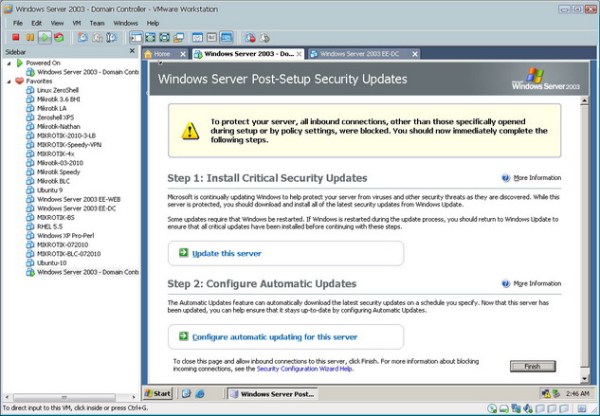
Langkah Keduapuluh Tiga : Inilah tampilan awal Windows Server after installation, dan selanjutnya kita bisa konfigurasi lebih lanjut sesuai dengan kebutuhan kita…
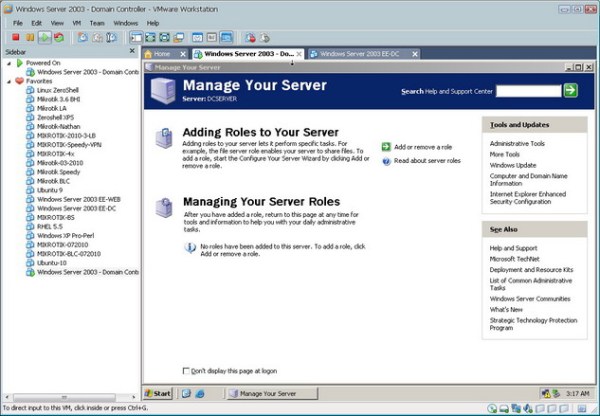




0 komentar:
Posting Komentar